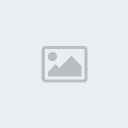Admin
Quản Trị Viên



Tổng số bài gửi : 3178
Tuổi : 33
Tên tui là : Admin
Sở Thích : Web
Hiện núp ở : 12A1
Ngày tham gia : 30/04/2008
Tài sản của tôi
 Huy Chương: Huy Chương:  Danh Dự Danh Dự
 Thú nuôi: Thú nuôi:  Gấu Trúc Gấu Trúc
 |  Tiêu đề: An toàn cho máy tính Tiêu đề: An toàn cho máy tính  Wed Aug 27 2008, 21:24 Wed Aug 27 2008, 21:24 | |
| Một kết nối không thiết lập
bảo mật dễ tạo điều kiện cho kẻ xấu phá hoại. Thực hiện theo các hướng
dẫn trong bài sẽ giúp máy tính bạn an toàn hơn.
Giữ an toàn khi sử dụng Wi-Fi công cộng
Một kết nối không thiết lập bảo mật dễ tạo điều kiện cho kẻ xấu phá
hoại. Thực hiện theo các hướng dẫn bên dưới giúp máy tính bạn an toàn
hơn.
- Kiểm soát kết nối. Tắt Wi-Fi khi không sử dụng. Đây cũng là cách tiết kiệm pin.
- Chọn đúng mạng. Windows sẽ liệt kê tên một loạt mạng không dây hiện
hữu để bạn lựa chọn. Hãy hỏi người quản lý mạng nếu không xác định được
mạng cần đăng nhập.
- Tắt dịch vụ chia sẻ tập tin và máy in qua mạng. Trong XP, chọn Start,
nhấn phải My Network Places và chọn Properties. Trong cửa sổ Network
Connection, nhấn phải trên kết nối mạng, chọn Properties. Bỏ chọn
Client for Microsoft Networks và File and Printer Sharing for Microsoft
Networks trong tab General. Nhấn OK. Vista tự động tắt dịch vụ chia Vista tự động tắt dịch vụ chia
sẻ khi người dùng kết nối mạng công cộng. Để kiểm tra hoặc thay đổi
thiết lập định sẵn, chọn Start.Network.Network and Sharing Center. Nếu
bên cạnh tên kết nối mạng là Public network, bạn đang sử dụng mạng công
cộng. Nếu không, nhấn chọn mục Customize ở bên phải và thay đổi thành
Public, chọn Next và Close.
- Cẩn trọng. Không thực hiện những giao dịch thương mại, cung cấp thông tin thẻ tín dụng, ngân hàng khi sử dụng Wi-Fi công cộng.
Khắc phục nhanh các phiền toái của Windows
Sắp xếp thứ tự ký tự đại diện ổ đĩa, khôi phục biểu tượng Safely Remove
Hardware và chỉnh sửa nhanh Registry bằng những công cụ miễn phí.
Tắt các ổ đĩa không sử dụng
Trục trặc: Máy tính gắn sẵn bộ đọc thẻ nhớ "tất cả trong 1" trong khi
bạn chỉ sử dụng thẻ nhớ CompactFlash (CF) và SD. Bạn phải duyệt qua một
loạt các ký tự đại diện ổ đĩa trong Windows Explorer mỗi khi muốn truy
xuất dữ liệu.
Khắc phục: Trước tiên, cần xem xét các loại thẻ không dùng đến. Đăng
nhập máy tính bằng tài khoản thuộc nhóm Administrators. Mở Windows
Explorer, đưa các loại thẻ nhớ thường sử dụng vào bộ đọc thẻ, ghi nhận
ký tự đại diện chúng. Nhấn vào biểu tượng Safely Remove Hardware ở khay
hệ thống, chọn Safely Remove...
Nhấn chọn Start.Run, gõ dòng lệnh diskmgmt.msc. Trong cửa sổ Disk
Management, tìm những ổ đĩa không sử dụng được liệt kê ở khung bên
dưới. Lần lượt nhấn phải các ổ đĩa, chọn Change Drive Letter and Path,
Remove và nhấn Yes khi xuất hiện yêu cầu xác nhận (chọn Add... thay cho
Remove nếu muốn các ổ đĩa xuất hiện lại).
Kế tiếp, sử dụng các ký tự gần cuối bảng chữ cái để gán cho các ổ đĩa;
có thể chọn ký tự đại diện mang tính gợi nhớ. Cũng trong Disk
Management, nhấn phải trên ổ đĩa, chọn Change, chọn 1 chữ cái gần cuối
trong danh sách liệt kê, nhấn OK và Yes để xác nhận. Như vậy, bạn sẽ dễ
dàng quản lý các ổ đĩa gắn trong và các thiết bị lưu trữ gắn ngoài dùng
giao tiếp USB .
Khôi phục biểu tượng Safely Remove HardwareTrục trặc: Biểu tượng Safely Remove Hardware "mất tích" khỏi khay hệ thống.
Khắc phục: Có thể nó vẫn nằm ở khay hệ thống nhưng có thuộc tính ẩn.
Với XP, nhấn phải trên Start, chọn Properties. Trong cửa sổ Taskbar and
Start Menu Properties, tab Taskbar, chọn Customize. Tìm đến mục Safely
Remove Hardware và chọn Always Show.
tượng ẩn, tạo lối tắt (shortcut) để gọi đến khi cần thiết. Nhấn phải
chuột trên giao diện chính, chọn New.Shortcut. Gõ dòng lệnh
C:Windowssystem32rundll32.exe shell32.dll,Control_RunDLL hotplug.dll
trong mục Type the location of the item, chọn Next. Đổi tên là USB
Remove và nhấn Finish.
Vô hiệu phím "Insert"
Trục trặc: Phím "Insert" gây rắc rối khi đang gõ văn bản trong MS. Word, làm thế nào để vô hiệu nó?
Khắc phục: Với một số người dùng, phím "Insert" rất hữu dụng nhưng với
số khác thì không. Nếu cảm thấy bất tiện, bạn có thể tắt nó bằng 1
trong các cách sau. Thực hiện 1 chỉnh sửa nhỏ trong Registry (tham khảo
hướng dẫn tại find.pcworld.com/60779). Cách đơn giản hơn, tải về tập
tin NoInsert.reg tại find.pcworld.com/60791. Tuy nhiên, Word không ảnh
hưởng bởi các chỉnh sửa trong Registry. Trong Word, chọn
Tools.Customize. Chọn Keyboard trong tab Commands. Chọn All Commands
trong mục Categories, Overtype trong Commands, chọn Insert trong khung
Current keys và nhấn Remove rồi Close để đóng cửa sổ.
RegEditX
RegEditX (find.pcworld.com/60780), tiện ích miễn phí và mạnh mẽ, thích
hợp cho những người dùng thường xuyên làm việc với Registry. Tiện ích
này bổ sung một số dòng lệnh cho phép người dùng chỉnh sửa Registry dễ
dàng hơn, cho phép làm việc với các khóa dài hoặc truy xuất nhanh đến
các khóa đã truy cập. RegEditX tích hợp trực tiếp vào Registry Editor
của Windows, có thể chạy trực tiếp bằng dòng lệnh từ Start.Run.RegEditX. | |
|